GitのリモートURLをクリップボードにコピーする(macOS Only)
リモートリポジトリをcloneする際、既にある別のローカルリポジトリからリモートURLをコピー&ペーストして末尾を少し書き換えてcloneするということをよくやるのですが、
git remote -vでURL表示- マウスで選択して
⌘+cでコピー
とやっていたので地味に面倒でした。
ということで、コマンド一発でコピー出来るスクリプトをRubyで書いてみました。 originブランチのリモートURLをクリップボードにコピーします。
即席&Rubyほぼ初心者なのでかなり適当です。
また、内部でmacOSのpbcopyコマンドを使用しているため、macOSでのみ動作します。
#!/usr/bin/env ruby
git_command = 'git remote -v'
git_result = `#{git_command}`
if git_result.empty?
puts "Failed to run command: '#{git_command}'"
exit
end
url = git_result.split("\n")
.select {|line| line.start_with?("origin")}.first
.split(" ")[1]
`printf #{url} | pbcopy`
puts "Copied '#{url}'"
初めて知りましたが、String.split(" ")(半角スペース1文字)で空白文字を全部分割してくれるんですね。
なんという便利機能...
fastlaneでAdHoc配布用ipaの作成
環境
laneの定義
gymアクション(もしくはbuild_ios_appアクション)でビルドやパッケージングに関する処理が出来ます。lane名はここではadhocとします。
また、署名周りの設定はあらかじめXcode上で完了させておきます。確認時はAutomatic Signingを使用しました。
default_platform(:ios)
platform :ios do
...
desc 'Generate IPA file for AdHoc'
lane :adhoc do
gym(
project: 'XXX.xcodeproj',
configuration: 'Debug',
scheme: 'XXX',
clean: true,
include_bitcode: false,
output_directory: './build',
output_name: 'XXX.ipa',
export_method: 'ad-hoc'
)
end
...
end
- project: プロジェクトファイル(.xcodeproj)のパスを指定。
- configuration: Build Configuration(Debug/Release)を指定。
- scheme: Scheme名称を指定。必ずShared指定になっていることを確認すること。
- clean: ビルド前にクリーンするかどうか。念の為クリーンするようにしておく。
- include_bitcode: bitcodeを含めるかどうか。AdHoc配布であれば恐らく不要だと思うのでここでは含めない。
- output_directory: ipaの出力先ディレクトリ。
- output_name: ipaファイル名。
- export_method: AdHoc配布なので'ad-hoc'を指定。
もしworkspace(.xcworkspace)を使っている場合は引数のprojectをworkspaceに変更すれば良いでしょう。
gym( workspace: XXX.xcworkspace`, ... )
実行
$ fastlane adhoc
以上でプロジェクトルート直下にbuildディレクトリが作成され、その中にipaファイル(XXX.ipa)が作成されるかと思います。
コマンドラインからのiOS Simulator画面のスクリーンショット/録画
simctlコマンドを使用します。
スクリーンショット
$ xcrun simctl io booted screenshot xxx.png
画面の録画
$ xcrun simctl io booted recordVideo xxx.mov
Ctrl+cで録画終了。
デバイスの指定
上記コマンド中のbootedの部分は起動中のデバイスを表す特殊文字になるのですが、シミュレータを複数起動中の場合、起動中のデバイスの中からいずれかが勝手に選ばれるようです。この部分をデバイスのUUIDに置き換えることで、シミュレータを複数起動中の場合でも任意のデバイスから取得することが可能です。
デバイスのUUIDは以下のコマンドで確認することが出来ます。
$ xcrun simctl list | grep Booted
iPhone 8 (6F651DD2-XXXX-XXXX-XXXX-XXXXXXXXXXXX) (Booted)
iPhone XS Max (B437EFCB-XXXX-XXXX-XXXX-XXXXXXXXXXXX) (Booted)
Phone: iPhone XS Max (B437EFCB-XXXX-XXXX-XXXX-XXXXXXXXXXXX) (Booted)
()内の文字列を使用し、以下のように取得します。
$ xcrun simctl io 6F651DD2-XXXX-XXXX-XXXX-XXXXXXXXXXXX screenshot xxx.png
Xcode10のちょっとした変更点: StoryboardからOutlet/Actionを作成する際のデフォルトConnection
Xcode10でStoryboard上のUIButtonからコード上にConnection(Outlet/Action)を作成する際、挿入位置によってデフォルトで選択済のConnectionが変わるようになっていました。(以前は"Outlet"固定だったかと思います)
具体的には、コードのViewControllerクラスに定義しているメソッドの下に挿入すると、デフォルトのConnectionが"Action"に変わるようです。
- メソッドの上に挿入しようとする場合、Outletがデフォルトになる
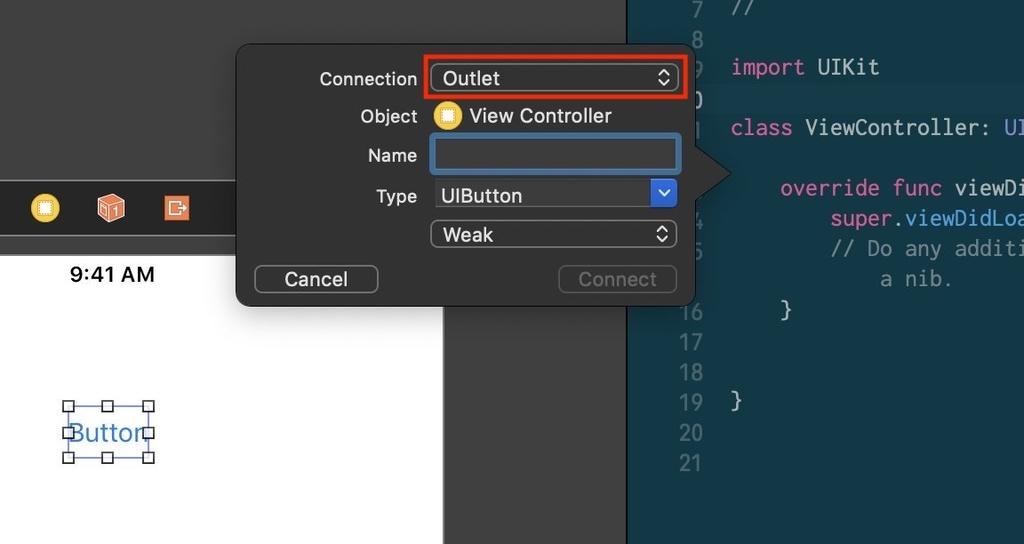
- メソッドの下に挿入しようとする場合、Actionがデフォルトになる
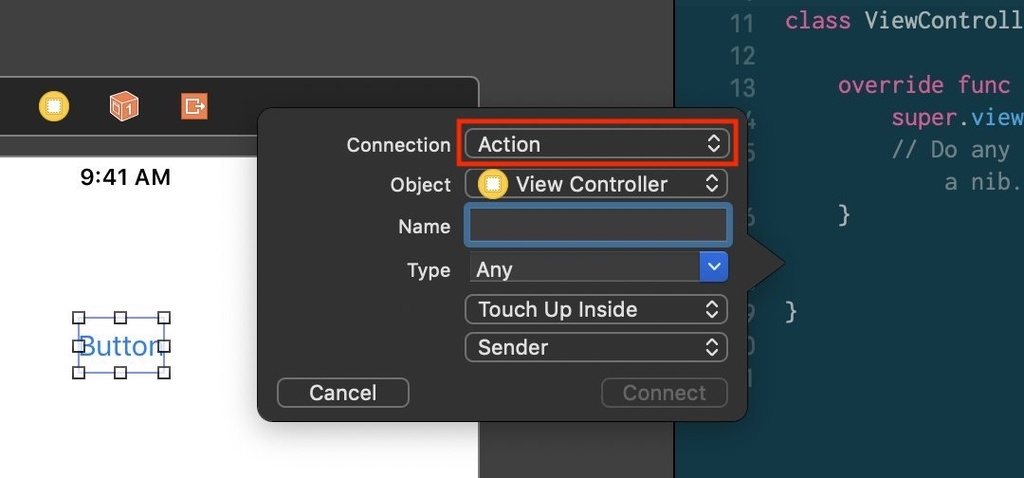
メソッド以外の場合は以前までと同様に"Outlet"がデフォルトになるようです。 以下の要素の下に挿入しようとする場合でも、"Outlet"がデフォルトになることを確認しました。
- Stored Properties
- Computed Properties
- Nested Types
- Class
- Struct
- Enum
ちょっとしたことではありますが、Actionを作ろうとして間違ってOutletを作ってしまったり、いちいちActionに切り替える等の面倒だったことが改善される良い変更だと思います。
Androidエミュレータで動作させるSystem Imageの違い
Android開発時にインストールするエミュレータのSystem Imageの違い、特に「Google APIs」と「Google Play」の違いがよく分かっていなかったのでメモしておきます。

Google Play System Image
- Google Play Storeがインストールされており、実機と同じようにアプリがStoreからインストール出来る
- root化されていない
- イメージを動作させる仮想デバイスに制限がある。電話端末だと以下が対応しているようです。(Android Studio 3.2.1時点)
実機に近い環境だと思うので、基本的にはこちらを選択しておけば良さそうですね。
Google APIs System Image
- Google Play Storeは使用不可
- root化されている
- 仮想デバイスの制限が無い
CPU命令セットの違い
参考
Android(Xamarin) 文字列の横幅取得方法
Androidにおける文字列の横幅(dp)を取得する方法のメモです。 親Layoutの横幅と比較して、1行に何文字表示出来るか等の計算が出来たりします。
現在Xamarinで開発中のため、コードもXamarin(C#)になってしまっていますが、Android Nativeでも書き方はそう変わらないかと思います。
文字列のサイズ取得
TextViewクラスから取得出来るPaintオブジェクトを使い、MeasureText()を呼び出します。
using Android.App;
using Android.Content.Res;
using Android.Util;
using Android.Widget;
namespace XXX
{
public class StringWidthCalculator
{
public double CalculateStringWidth(string str, double fontSize)
{
var textView = new TextView(Application.Context);
textView.SetTextSize(ComplexUnitType.Sp, (float)fontSize);
var widthOfPixel = textView.Paint.MeasureText(str);
return widthOfPixel / Resources.System.DisplayMetrics.Density;
}
}
}
TextViewにフォントサイズを設定しておくことでフォントサイズに応じた文字列のサイズが取得出来るようです。
ComplexUnitType.Spとしているため、ユーザのフォントサイズ設定に応じて横幅が変動します。
また、MeasureText()で返却される横幅はpixel単位のため、この関数から返却する際にdpに変換しています。
使い方
var str = "abcde"; double fontSize = 13; var calculator = new StringWidthCalculator(); var width = calculator.CalculateStringWidth(str, fontSize);